
Hisense U8Gseries 4K UHD TV review Nice for the price TechHive
Casting, also known as screen mirroring or screen casting, is a feature that allows you to wirelessly display the content from your mobile device, tablet, or computer on your Hisense Smart TV. It essentially mirrors whatever is on your device's screen and displays it on the larger TV screen.

Hisense 4K LASER CAST TV on Behance
1. Wi-Fi Connection One of the easiest ways to connect your phone to a Hisense TV is through a Wi-Fi connection. Both your phone and the TV need to be connected to the same Wi-Fi network for this to work. To establish a Wi-Fi connection, follow these simple steps: On your Hisense TV, navigate to the settings menu and select "Network".

Hisense 4K Laser Cast LaserProjektor für Ultra HD auf 100 Zoll ComputerBase
Go to your phone's wireless settings and select the 'Cast' option. From there search for the device by tapping on the three dots. You will be able to see a 'Hisense TV' pop up, tap on it. Your phone will now be automatically mirrored to your Hisense TV. Screen Mirror your Smartphone Using RemoteNOW

How To Use Anyview Cast On My Hisense Smart Tv
Step 1: Connect Your Phone and Hisense TV to the Same Wi-Fi Network Screen mirroring allows you to seamlessly view the contents of your phone on a larger screen, such as a Hisense TV. To begin casting your phone to a Hisense TV, it is essential to ensure that both devices are connected to the same Wi-Fi network.

Hisense TV Reviews Everything You Need to Know TV Review Land
Screen Mirror using Anyview Cast: Turn on Hisense VIDAA TV → choose Input → select Anyview Cast → Install Anyview Cast app on smartphone → follow the prompts → start screen mirroring to TV. Screen Mirror Without WiFi: You can use the HDMI cables and adapters to screen mirror your smartphones or PCs to Hisense Smart TV without WiFi.
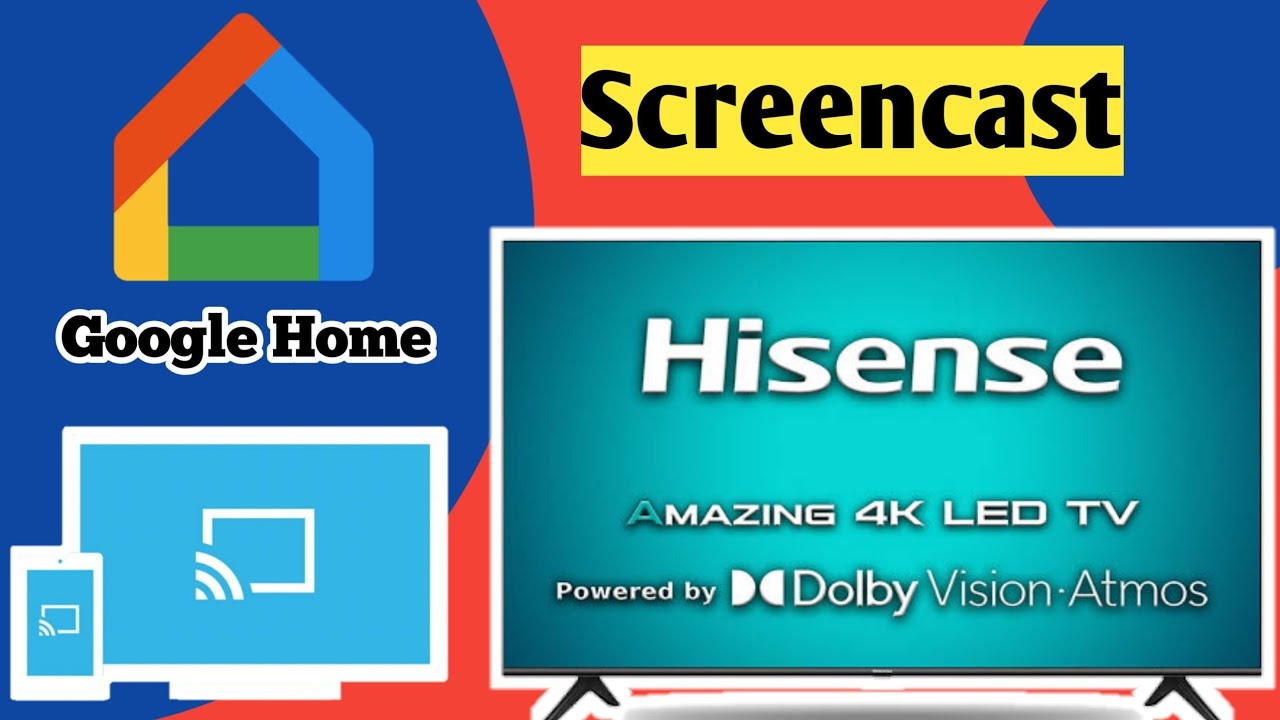
HOW TO CAST MOBILE SCREEN ON Hisense LED TV Screen Mirroring On Hisense LED YouTube
Hisense Screen Mirroring is a new and innovative app - Cast Phone to TV, This feature allows you to mirror your smartphone's screen on your smart TV in high quality and real-time speed. On.

Hisense Anyview Cast YouTube
How To Cast to My Hisense TV? Step 1: Connect Your Hisense TV and Smart Device to the Same Network Step 2: Download the Google Home App Step 3: Set Up Your Google Home App Step 4: Connect to Your Hisense TV's Built-In Chromecast Step 5: Cast Content or Your Device's Screen Why Is My Hisense TV's Chromecast Not Working?

TV Full HD Smart TV40" Série AE5500F Hisense
Step 3: Connect your Android to Hisense TV. Launch the AirBeamTV app. Click the 'Cast' icon in the top-right corner of the screen. Your Hisense TV name should appear on the list. Click on it to connect your Android to TV. Step 4: Start mirroring. Click the "Screen Mirroring" panel on the home screen of Hisense TV Screen Mirroring.

Hisense Vision Part 7 AnyView Cast YouTube
Anyview Cast is a built-in feature on Hisense Smart TVs that allows you to wirelessly display your mobile device's screen on your TV. It's a convenient way to enjoy your favorite photos, videos, and other content on a larger screen. In this article, we'll walk you through the steps to set up and use Anyview Cast on your Hisense TV.

Hisense Laser Cast 4K TV at CES YouTube
2 Ways for Screen Mirroring in Hisense TV | Hisense Android TV | Screencast,Screen Mirroring in Hisense TV,how to Connect phone to Hisense TV,how to Connect.

IFA 2016 Hisense 4K Laser Cast YouTube
Anyview Cast allows you to connect your smart devices wirelessly to your television, offering you richer and better viewing experience. It also also allows you to watch, share, play and show all of your favourite content. Option 3: Upgrade to a Smart TV Smart TVs come pre-loaded with many of the same apps on your tablet or smartphone.

Hisense TV Reviews Everything You Need to Know TV Review Land
Connect your Hisense Smart TV and Android phone to the same Wi-Fi network. Hold down the Home button on your Fire TV remote until a menu appears. Select " Mirroring .". Grab your phone or tablet and open the settings. Navigate through Connected Devices > Cast. Select your Hisense Fire TV.
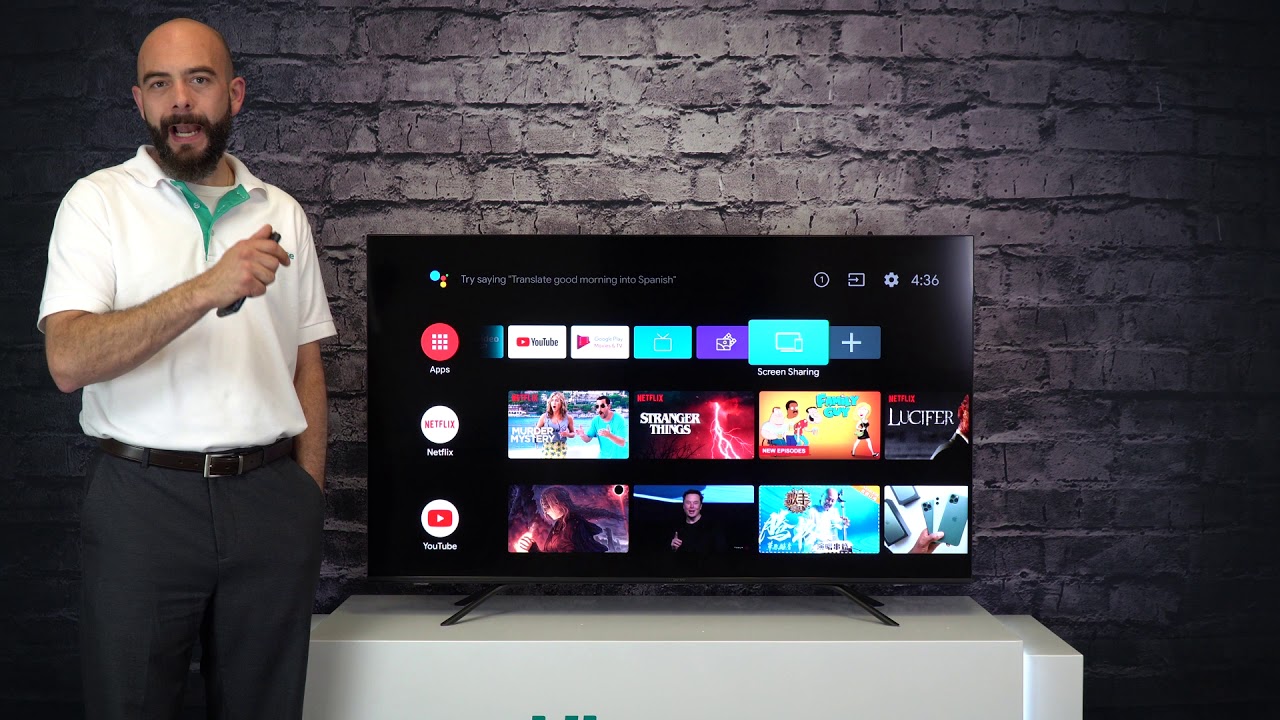
Hisense 'HowTo' Series Wirelessly cast to your Android TV YouTube
Step 1: Connect your iPhone to the same Wi-Fi network as your Hisense Smart TV The first step in casting from your iPhone to your Hisense Smart TV is to ensure that both devices are connected to the same Wi-Fi network. This is crucial for establishing a seamless connection and for the smooth transmission of content between your devices.

Hisense U6G ULED TV review TechRadar
Step 3: Now, go to Network settings. Step 4: Select Network Configuration and set it to Wi-Fi. It is the second option at the top left menu of your Hisense TV screen- if it is selected already, then jump to the next step. Step 5: Go to Anyview Cast on the same menu and select it.

Hisense TVs reviewed can they match Samsung and LG? Which? News
Set up a new device: Select "Set up device" and then choose "Set up new devices" from the options. Select your Chromecast: The app will search for available devices. When your Chromecast is found, tap on it to continue. Confirm the code: Ensure that the code shown on the TV matches the one displayed on your iOS device.

How to Cast on Hisense TV using Chromecast GoAndroid
Anyview Cast is an app developed by Hisense specifically designed to connect your iPhone or Android device to your Hisense TV. It uses your WiFi connection to wirelessly mirror the content from your mobile device to your Hisense TV, meaning you can watch anything from your phone on a much bigger screen.